
How to set up your Martian wallet & stake on Aptos via Tortuga Finance
There’s a new kid on the block: Aptos.
Aptos is a Byzantine-Fault-Tolerant (BFT), Proof-of-Stake (PoS), monolithic layer-one blockchain built for upgradability, safety, and performance — set out for crypto mass adoption (learn more).
In this step-by-step guide, you are going to learn how to get started on Martian. More precisely you are going to learn how to set up your Martian wallet as a chrome browser extension as well as how you can stake your APT token on the Aptos blockchain via Tortuga Finances’ liquid staking solution.
This guide is structured into four simple steps:
Step 1: installing the browser extension & creating your wallet
Step 2: accessing & funding your wallet
Step 3: exploring some key functionalities of the Martian wallet
Step 4: staking $APT token via Tortuga finances’ liquid staking solution
Currently, Martian does not offer support for hardware wallets such as a Ledger device. We are quite certain that it will not take long for this to change. However, until then, please note that you are interacting with a hot wallet, which is not as secure as a cold/hardware wallet. Hence, you should be using a very strong password when setting up your wallet and make sure that nobody has access to it.
Step 1: Install the browser extension & create your wallet
Visit https://martianwallet.xyz/ and click ‘download’ in the upper right corner, then click ‘Add to Brave’ (or Chrome respectively).
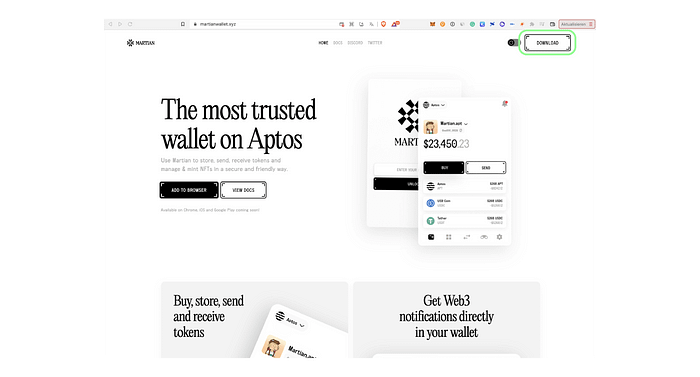
Once downloaded & installed, the following screen should pop up. Since this is the first time that we are setting up a wallet, we are going to choose the first option, namely ‘Create a New Wallet’.
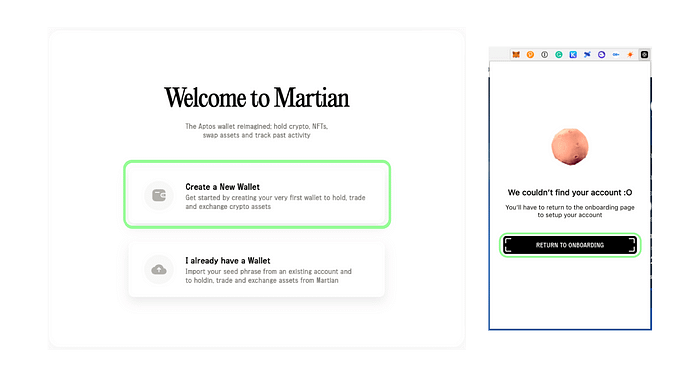
In case the pop-up does not show up or you closed it accidentally, you can always return to it by clicking the Martian Icon in your browser bar and then ‘Return to Onboarding’
Choose a strong password, confirm it, and carefully read all the information. Then check the box to agree to the ‘Terms of Service as well as the ‘Privacy Policy’.

The next screen is EXTREMELY important! This is your Mnemonic phrase. Note that whoever has access to this phrase, ultimately has access to your wallet and funds.
Never share this phrase with anyone and best save it somewhere offline and analog (like a good old piece of paper stored in a secure place).
These are the twelve words used to generate and restore your private key — hence these are the words needed in that specific order to restore your wallet in case you lose your laptop.

If you desire, you can choose to enable notifications for your favorite Aptos dApps, to receive updates about them directly in your wallet. This is totally optional however and still in beta.

Click through the tooltips and then hit ‘finish’ to conclude the setup of your Aptos wallet — congrats, you are now ready to explore the Aptos ecosystem firsthand!

Step 2: Access & fund your wallet
From now on, you can access your Martian Aptos wallet via the browser extension in your browser bar.
You can pin the extension so you can always easily access it (simply click the puzzle icon and then the pin icon next to ‘Martian’).

Once unlocked through your password, you can access your wallet & find your wallet address within it.
Now you have two options:
A) You can go ahead and explore Aptos on mainnet, on which you handle tokens that have ‘real’ value, or,
B) Test the waters on Testnet to get familiar with everything first.
In this guide, we’ll show you both.
Let’s start with mainnet for those of you who are eager to take the leap.
A) Mainnet
By default, your wallet should be connected to Aptos Mannet. To double check, click on the Aptos symbol in the upper left corner of the Martian wallet UI. If not selected already, choose ‘Aptos Mainnet 1 (Recommended)’ to connect to mainnet.
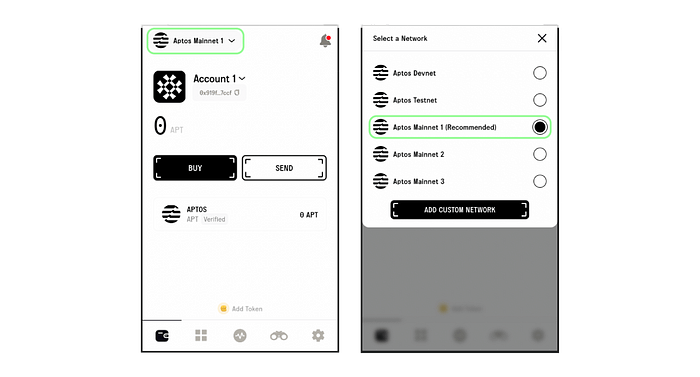
Now it’s time to fund your wallet. To do so, simply copy the address of your Martian wallet and send funds over to it, e.g. from a exchange.
Note that by default, you have two different accounts to choose from right from the get go. You can switch between them by clicking on ‘Account 1’.

If you want to get right to it without testing the waters on testnet, you can skip the next part and directly jump to step3.
B) Testnet
Make sure that you are connected to Testnet by clicking on the Aptos symbol in the upper left corner of the Martian wallet UI. Then select ‘Aptos Testnet’
Since we are on Testnet, you can request some testnet tokens to play around with — simply click ‘Airdrop’ to receive some $APTOS tokens straight to your wallet.

If you request an airdrop, you are redirected to the Aptos testnet-faucet (https://aptoslabs.com/testnet-faucet). If you do not have an account already, complete the sign-up process of your choice.
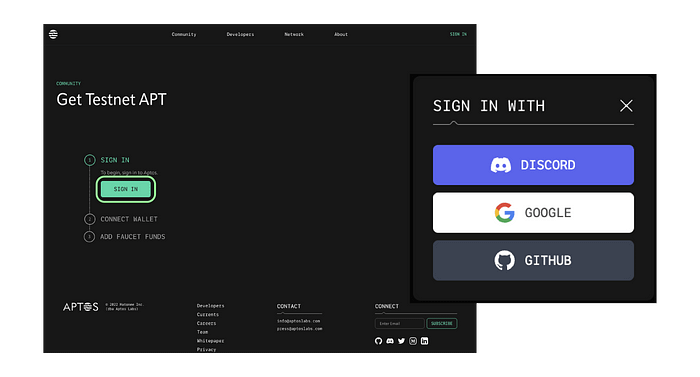
Once you successfully, created an account and signed in, you can click ‘connect wallet’ on https://aptoslabs.com/testnet-faucet, then choose your desired wallet.
In our case, this is Martian Wallet. Approve this action in the Martian browser extension pop-up.
Make sure your wallet is connected to Testnet — you can choose which network you want to connect with via the drop-down menu in the upper left corner of the Martian UI.

Next, click ‘Activate Faucet’ and prove that you’re not a robot (or are you?)

And that’s it, you should now find some $APTOS testnet token in your Martian wallet.

Step 3: explore some key functionalities of the Martian wallet
Let’s explore some more features of the Martian wallet, shall we?
If you click on the drop-down next to ‘Aptos Testnet’, you can choose another network to connect to such as the Devnet (for developers).
If you click on the drop-down next to ‘Account 1’, you can add another wallet or lock the browser extension (we recommend doing so every time you are done with your operations).
The menu at the bottom of the Martian UI, is your main navigation menu, it contains the following

- Your main view lists your address, an overview of all your tokens, as well as quick actions. You can add custom tokens to that list in case they don’t show automatically
- This is your NFT view, where you can find a list of all of your Aptos NFTs.
- Lists your account's most recent activities (e.g. if you sent $APT to someone)
- Is an Aptos dApp and NFT collections browser — explore the Aptos ecosystem from within your Martian wallet.
- Are your settings, which are a feature-rich section — let’s go over some in the next section.
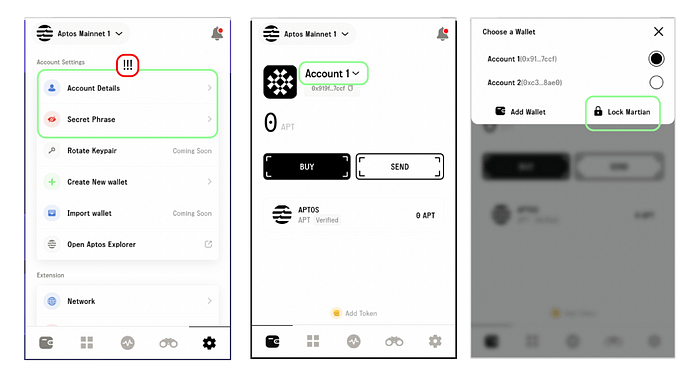
Your account settings section is filled with sensitive information. While it is password protected, you should always be careful when visiting this part of your wallet so no information is leaked.
Under ‘Account Details’, you can find your address, as well as your public and private key. The latter is extremely important and should never be shared with anyone.
Under ‘Secret Phrase’, you can find your mnemonic seed phrase. These twelve words can be used to recover your wallet. Make sure to store them somewhere safe, best offline and analog. Whoever has access to them, ultimately has access to your account and funds!
The rest of the account settings section is self-explanatory. If you have any questions, however, never hesitate to reach out to us!
Always make sure to lock your wallet once you’re done using it — you can do so in the account settings section (scroll down to bottom) or by clicking on your account in the main view.
Step 4: stake your $APT token via Tortuga finance
First a bit of context and background information:
You can help secure the Aptos blockchain and earn rewards for doing so by staking your $APT token. The rewards are currently 7% a year! You can stake without foregoing the liquidity of your tokens by using Tortuga Finances’ liquid staking solution.
Tortuga is a non-custodial liquid staking protocol on Aptos. If you stake via Tortuga, you receive $tAPT, which is a derivative of your staked $APT token that can be used throughout the Aptos ecosystem. This way, you can earn staking rewards without foregoing the liquidity of your staked $APT, which is usually locked and illiquid for a certain period of time (the ‘lockup period’).
$tAPT is an index token, which represents your staked $APT position alongside staking rewards that this position accrues. $tAPT increases in value relative to $APT as rewards accumulate and $tAPT can always be redeemed for $APT.
While Tortuga starts out with a permissioned validator set, i.e. a sort of council model, the set will eventually open up and independent validators will be allowed to enter. Staked $APT tokens are then delegated to numerous validators in order to favor the decentralization of the network.
To learn more about staking on Aptos and Aptos in general, check out our Aptos blog post. If you want to dig deeper into Tortuga, check out their docs.
It is planned to have an in-dApp integration of Tortuga within Martian so that you can directly stake via Tortuga from within your Martian wallet UI — for this tutorial, we will go the route via Tortuga Finances’ dApp interface though.
Let’s get started:
Visit https://tortuga.finance/ & hit ‘Enter App’. Click ‘Connect Wallet’ & choose your preferred wallet provider. In our case, we’re choosing Martian, which will prompt a pop-up to unlock our wallet. Confirm the approval request, so that a connection between Tortuga and your Martian wallet can be established.
You should then see your wallet address in the top right corner of the Tortuga UI — note that for this guide we are operating on testnet.

To start staking, click ‘Get tAPT’. In the following pop-up, choose the amount of APT you want to stake and click ‘Continue’. Approve the transaction in the pop-up window of your Martian wallet after you checked the transaction details.
Important note: Make sure to always leave some APT unstaked in your wallet so that you can pay transaction fees.

You’ll know that you successfully staked your APT and received tAPT for doing so if you see a ‘Success’ pop-up window. Alternatively, you can also always check the Tortuga UI after you connected your wallet to see your tAPT balance.
Your tAPT will also show in your Martian UI.

Optional step: unstaking to redeem your tAPT for APT token
To stop staking and redeeming your tAPT for APT token, simply visit the Tortuga App again, connect your wallet and click ‘Unstake your tAPT’. Then choose the amount you want to unstake and click ‘Continue’.
Note that unstaking is disabled for the first two weeks of mainnet — you can still play around with it on >>>trestnet<<< (so did we).
There’s two options to swap back from tAPT to TAP:
a) you can trade them back to APT (instantly, without any fees from Tortiga), or,
b) you can unstake, which is subject to the unlocking period (up to 30 days + a 0.3% burn ‘fee’)

Let’s connect!
We hope that we could help you with this guide. In case you have any questions, need more assistance, or simply want to chat, always feel free to reach out to us via Telegram, eMail, Twitter, or LinkedIn!
If you want to learn more about Aptos, check out our intro post:
