Skale Staking Guide
Step-by-step guide on how to stake SKL on the Skale network using the Activate platform by Consensys Codefi together with the Metamask browser extension.

Learn how to stake SKL, the native token of the Skale network, in this step-by-step guide. We are using the Activate platform by Consensys Codefi together with the Metamask browser extension.
In case you own a hardware device such as a Ledger Nano S or X, we highly suggest using it for your staking operations. The process is pretty much the same as described in this guide. The only difference is that you need to sign transactions via your hardware device.
Staking your SKL via the Activate platform and Metamask involves three main steps:
- Create an Activate Account & connect your Metamask wallet
- Stake with a validator of your choice
- Manage your Skale staking operations
Before you get started, please make sure to have the Metamask Browser Extension installed and to have enough ETH in your wallet to cover transaction fees. If you are using a Ledger device, make sure it runs the newest firmware and to have the latest version of the Ethereum App installed on it. Please note that you need to stake more than 100SKL.
Step 1: Create an Activate Account & connect your Metamask wallet
Create an Account on the Activate Platform
Visit the Consensys Activate homepage and click “Sign Up” in the top right corner. Fill out the required information and make sure to choose a strong password for your account (Required: Minimum 8 characters, 1 number, 1 special character, 1 lowercase, 1 uppercase).
You need to verify your eMail address via a confirmation mail that is sent to you right after you filled out the required information. Click the link in the eMail and sign in to your newly created Activate account.
After your first login, you are asked to provide additional information and pass a KYC in case you want to participate in future token sales that are conducted via the Activate platform. You can either do this right away or come back to it later by visiting the “Your Profile” section in the upper right corner of the Activate UI.

Connect your Account with your Metamask Wallet
Visit the Activate main menu by clicking the icon in the upper left corner. Then click on “Connect Wallet” and choose “Metamask” (you can also use Metamask with a Ledger Device). You will now see your wallet address in the upper right corner.

Step 2: Stake with a validator of your choice
Properly fund your Account
In case you do not have any SKL token in your account, make sure to properly fund it before you continue. Simply copy your address by clicking on it. Then send the SKL to it that you want to stake.
After you fund your account, visit the “Staking” page on Activate. Here you will find an overview of available validators that are active on the Skale network.

Stake with a Validator of your choice
To start the staking process, click “stake” next to the validator of your choice. Read through the displayed information and then click “Stake my first SKALE tokens”.

Now choose the amount of your SKL that you want to stake as well as a staking period (currently only 2 months is available). Please note that you need to stake more than 100 SKL and that your staked funds are locked and illiquid for your entire staking period. Once you read through all the information, click “Continue”. In the subsequent window, click “Stake [your amount] SKL to [your validator]”.
Your stake will become active by the beginning of the next epoch (first of every calendar month) and once your delegation is accepted by your chosen validator. Once your transaction is confirmed, you are presented with a summary of your staking request.

And that’s a wrap! You are now helping to secure the Skale network for which you earn rewards. Congratulations and welcome aboard our Skale validator, good to have you with us!
Step 3: Manage your Skale staking operations
Token Inventory
There are a few things to keep in mind when staking on the Skale network. Within the Activate UI, you can manage most of your staking operations within the “Token Inventory” submenu of the “Staking” page.

In the “Token Inventory” menu you find an overview of how your funds are constituted. At the bottom of the page, you can find an overview of your staking operation. Please note that once you staked your SKL, the stake will become active in the subsequent epoch and will remain locked for the entire staking period. The validator you chose to stake with has to accept your delegation. At Staking Facilities we regularly monitor our delegations in order to accept any new ones in time for a new epoch.

Skale Epochs & Rewards
Epochs are units of time within the Skale network. They equal a one-month calendar period of network activity. They always start on the 1st of each calendar month. Rewards for validators and delegators are distributed at the end of each epoch and you are able to claim them within several days after the end of the epoch. Please note that claiming your rewards incurs a transaction fee, so make sure to have enough ETH in your wallet to cover the fees. Your rewards do NOT expire and you can claim them whenever you please. To claim your rewards, visit the “Token Inventory” and click “Claim [x] SKL”. Approve the transaction in the Metamask pop-up window and, in case you are using a ledger, sign the transaction on your ledger device.
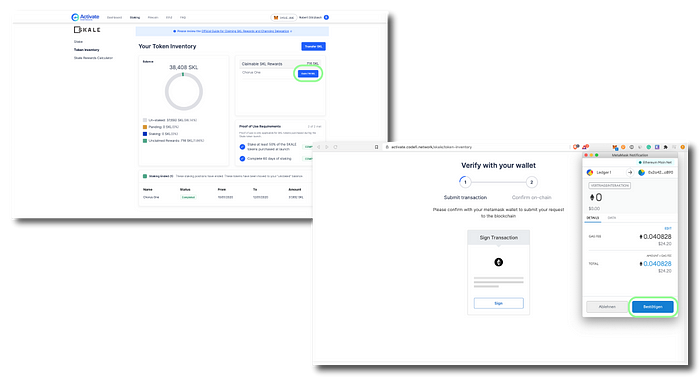
Auto-Renewal
The default setting of your staking operation is set to “Auto-renew”. This means that your staking period is automatically renewed for the same period as you initially choose. Hence, your tokens are automatically re-delegated to your chosen validator at the end of your delegation period. You can always choose to stop this by visiting the “Token Inventory” and switching the button next to “Auto-renew?”. Note that this will incur transaction fees that you need to cover. Make sure to stop the auto-renewal a few days before your staking period ends. Also, note that this cannot be reversed.
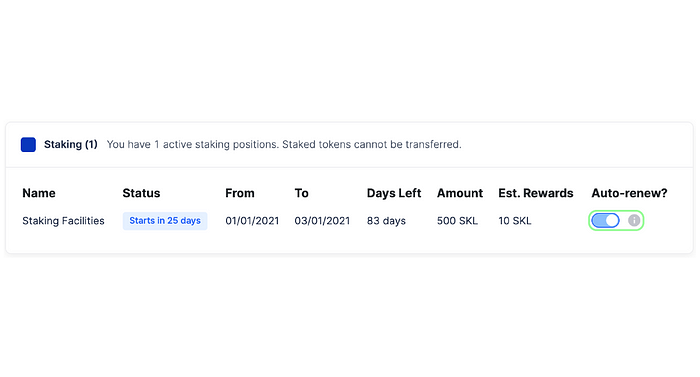
Skale Proof-of-Use Period
In case you participated in Skales’ public launch sale, you need to fulfill the Proof-of-Use period before your tokens become freely transferable. To successfully do so, stake at least 50% of the SKL you purchased during the token launch sale for a period of 2 months. In case you haven’t done so already, learn how to claim the tokens you purchased during the public token launch sale here.
Resources
Skale Website: https://skale.network/
Skale official Telegram Channel: https://t.me/skaleofficial
Skale Delegator Hub: https://skale.network/blog/delegators
Skale Tokenomics: https://skale.network/tokenomics
Let’s connect
We hope that we could help you stake with this guide. In case you have any questions, need more assistance, or simply want to chat, always feel free to reach out to us via Telegram, eMail, Twitter, or LinkedIn!
